Monetization with Stories
How to programmatically monetize your stories with StorifyMe?
There are 2 different monetization methods: StorifyMe Ads and Programmatic.
StorifyMe Ads (premium brand partnerships)
StorifyMe enables you to have a premium channel for your brand partnership opportunities! For instance, you can build custom ad experiences where your brand partners may endorse their products, make quick surveys, or stream their most recent communication.
In addition, you can invite your partners to the dashboard with the Team section offered by StorifyMe and you can give your partners, whom you will define as "Editor", the opportunity to review and analyze only the content relevant to them. Thus, it will be possible to use StorifyMe as a channel in your monetization strategies.
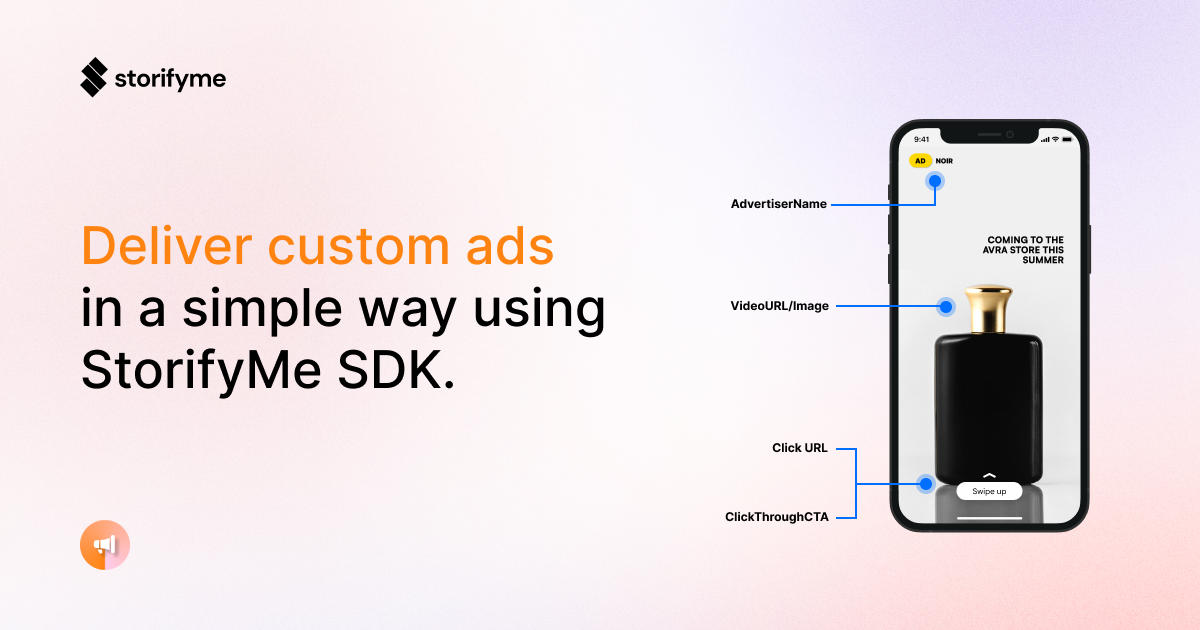
Programmatic Ads
StorifyMe is integrated with Google Ads SDK. Therefore, you are able to show ads from Google Ad Manager or Google AdSense. Since there is no commission, it will be an extra revenue channel for you.
Programmatic Ads with Google AdManager
Make sure you have an active Google AdManager account for your website. If you already have an active Google AdManager, you may follow the steps below to start monetizing web stories.
You can use Ad Manager to create ad units and run stories in your StorifyMe widgets by using that unit.
But first there are several steps you have to complete on Ad Manager side.
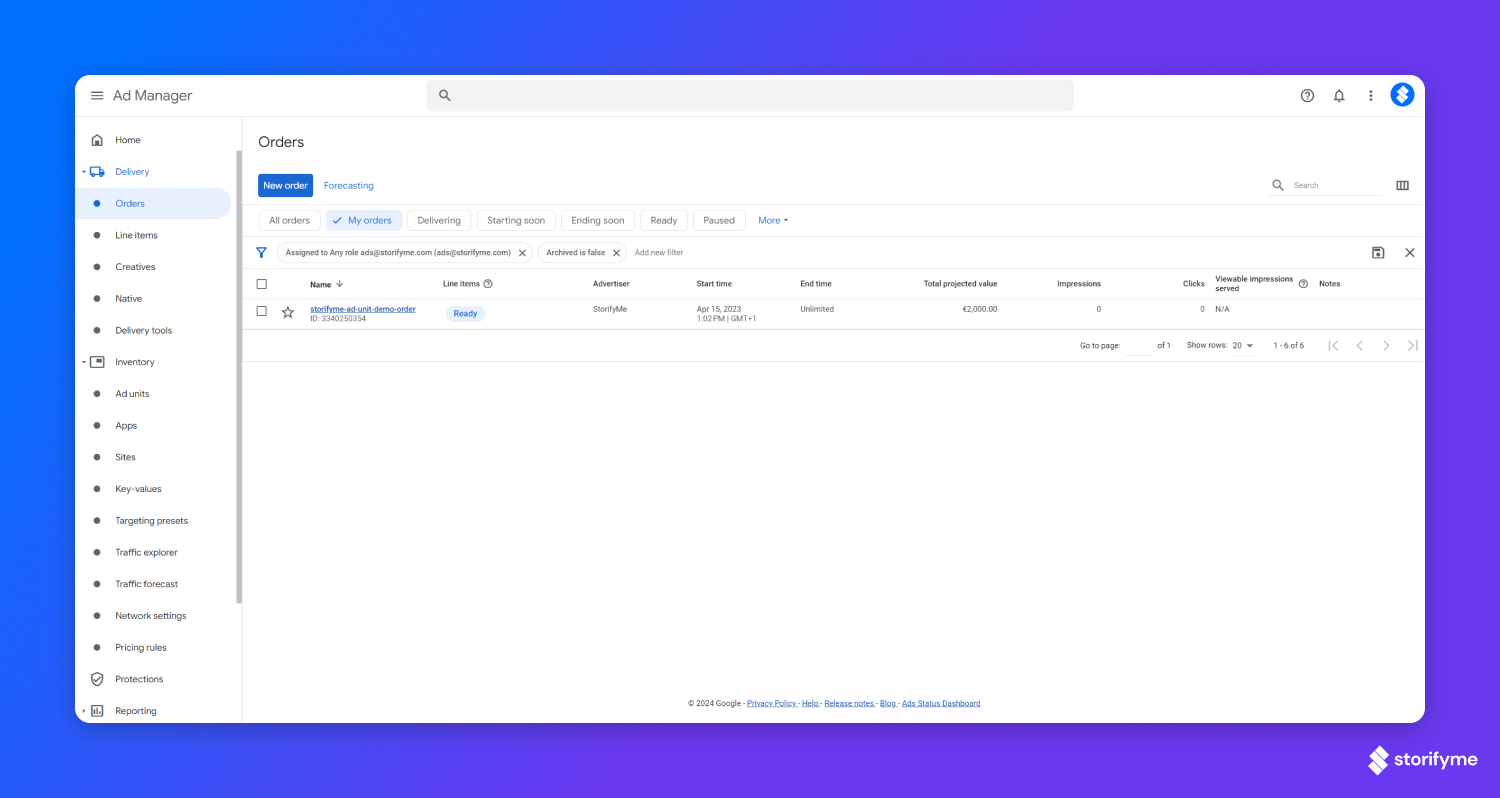
First, start by creating an Ad unit from the Inventory section on the left.
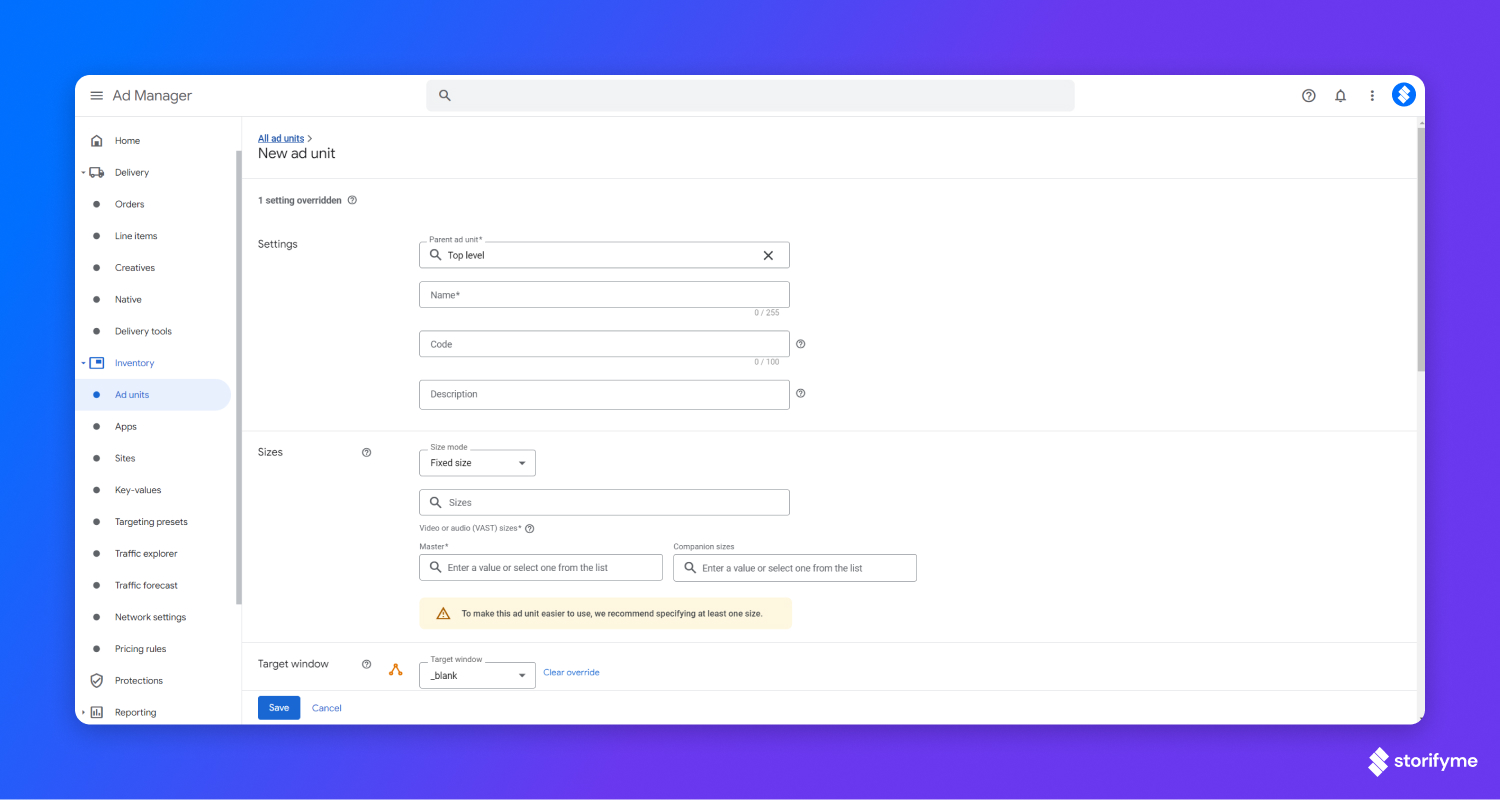
After clicking on New Ad Unit, you have to fill the Name and Code sections. Google suggests that filling those two sections with the same name, as it helps on reporting processes.
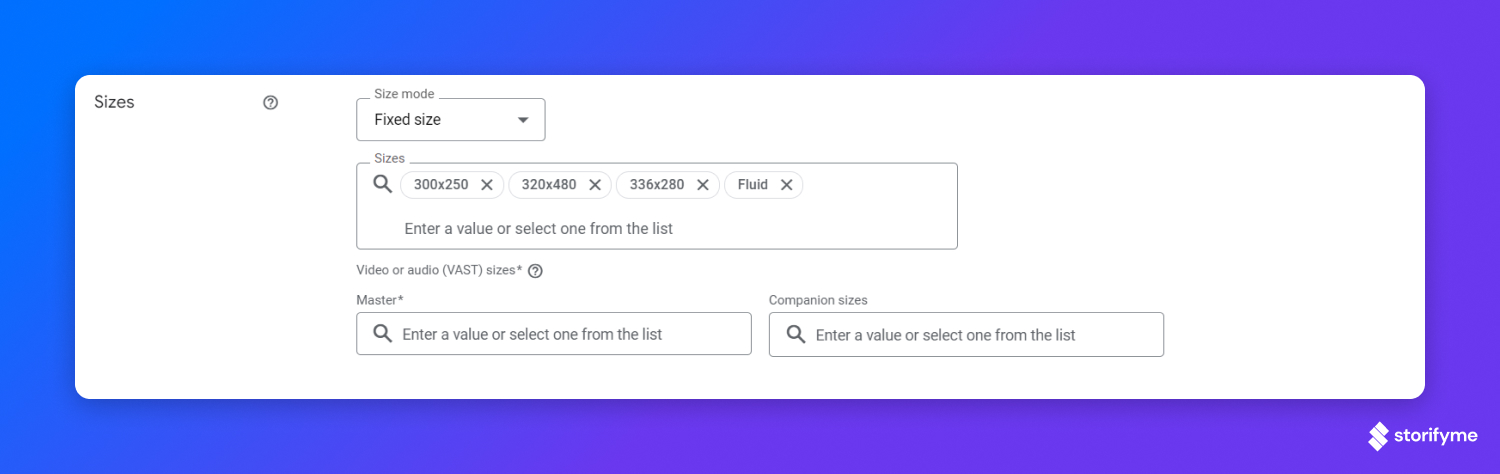
Next, select the Fixed size and chooses your sizes. You can choose the ones above, those are the ones for mobile, desktop and tablet screen sizes. Once you've selected the sizes, click Save and your Ad unit is ready.
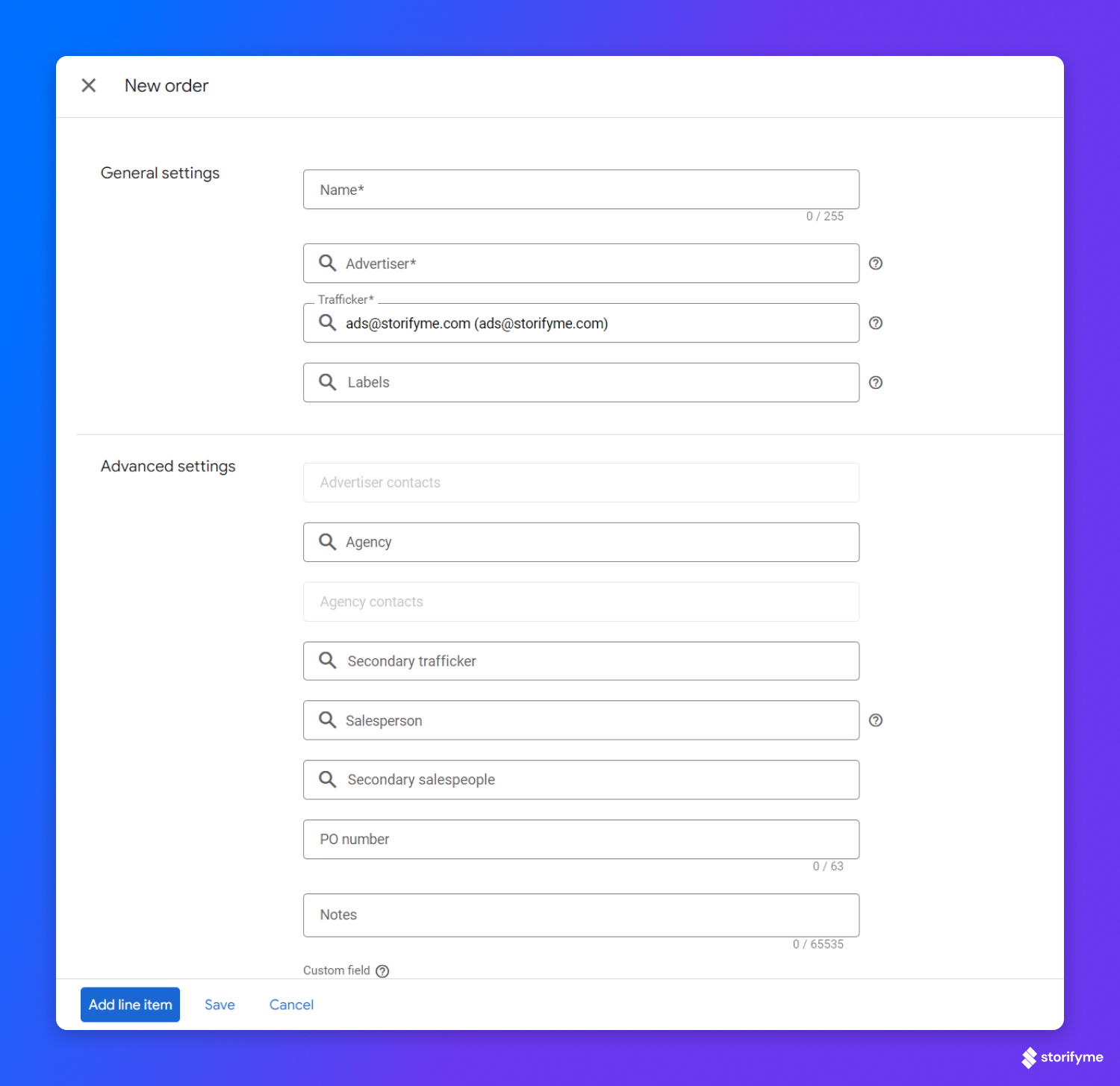
Now, you have to identify the advertiser for your Ad unit. Under the Delivery section, choose your Orders and click on New order to start identifying your advertiser.
Give your order a name first, after you can also select Add a new company under the Advertiser section to use your direct deals as Ads.
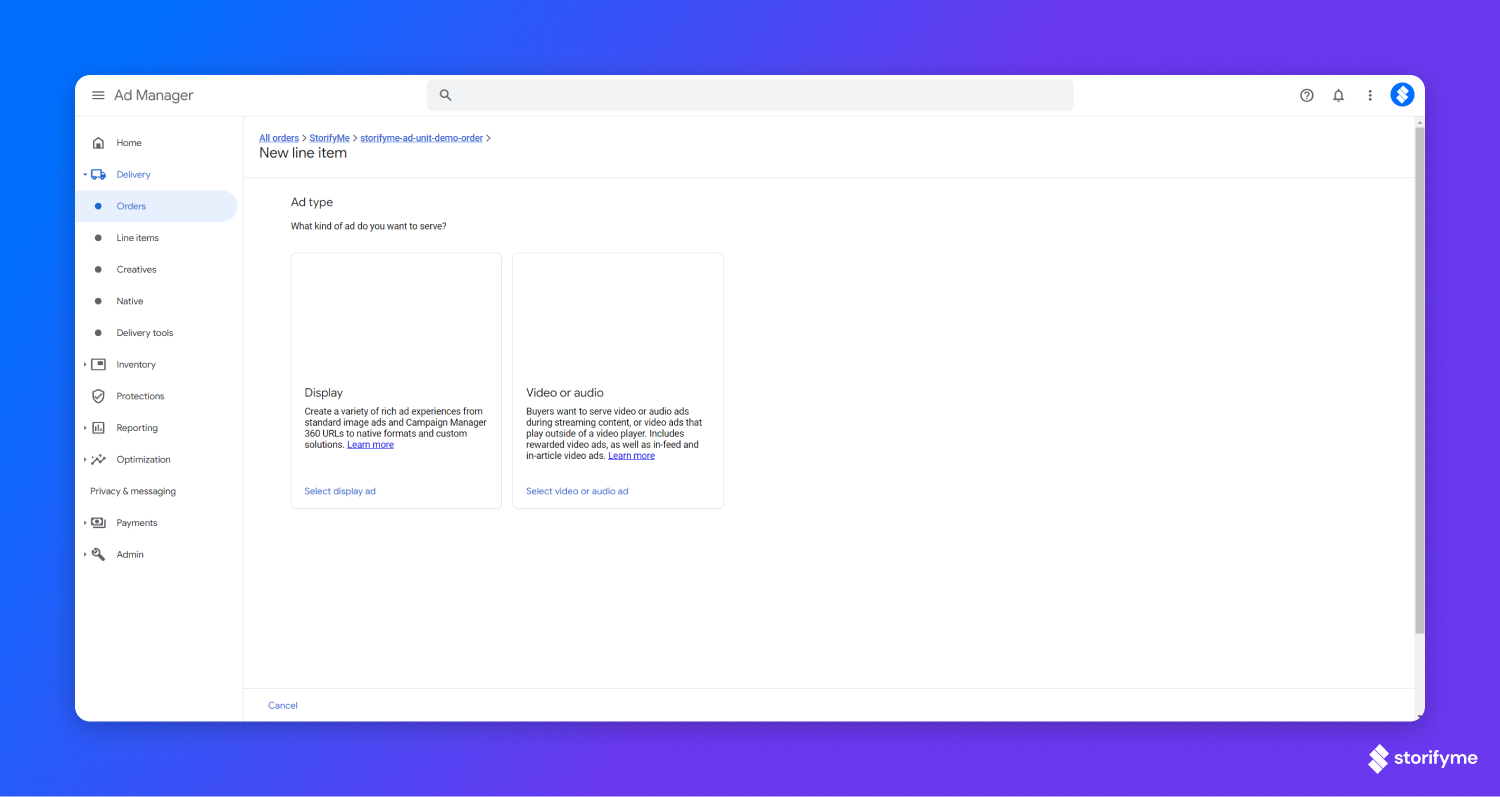
Once you've completed the required specifications, click on Add line item to start creating your ad type. For StorifyMe Web stories display ads, select the Display and continue.
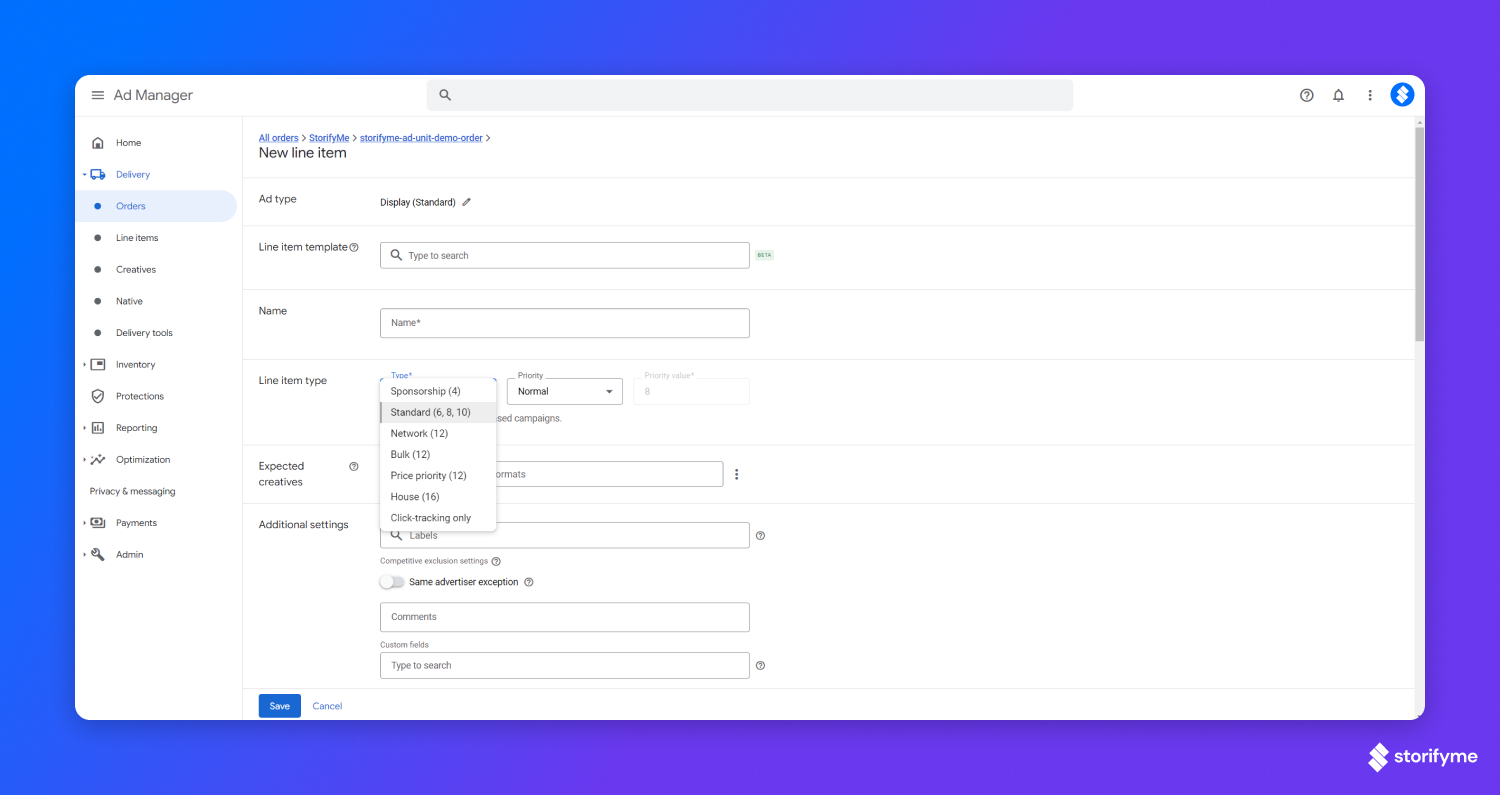
Time to identify the New line item. There are few steps to complete here.
- Give a name to your new line item,
- Line item type part is for the ordering of your ads. You are basically selecting the priority and the hierarchy of your ad unit.
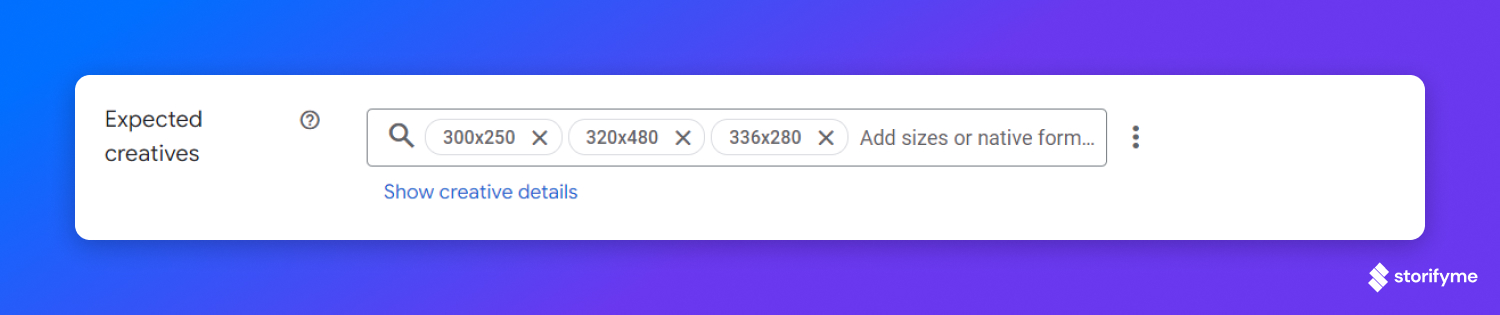
- Expected creatives has to be the same sizes which you chose before while creating the Ad unit.
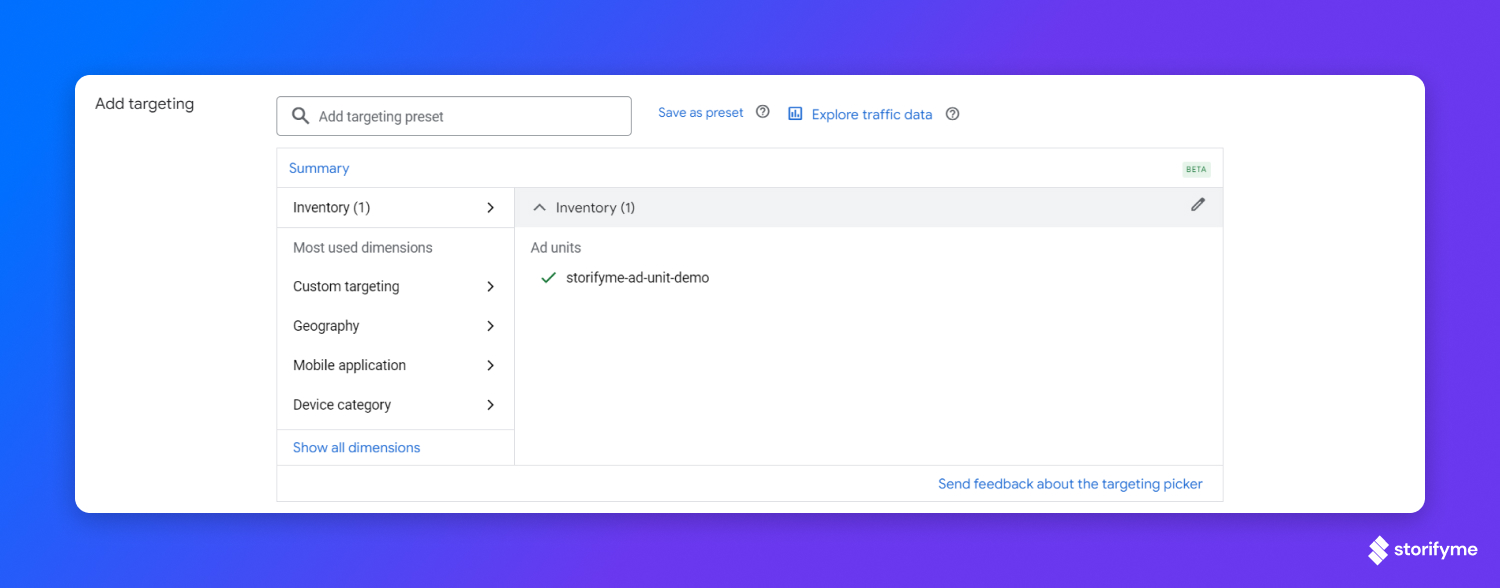
- Under the Inventory section, select the Ad unit you've created, so, your inventory and Ad unit will be matched. Finally, click on Save.
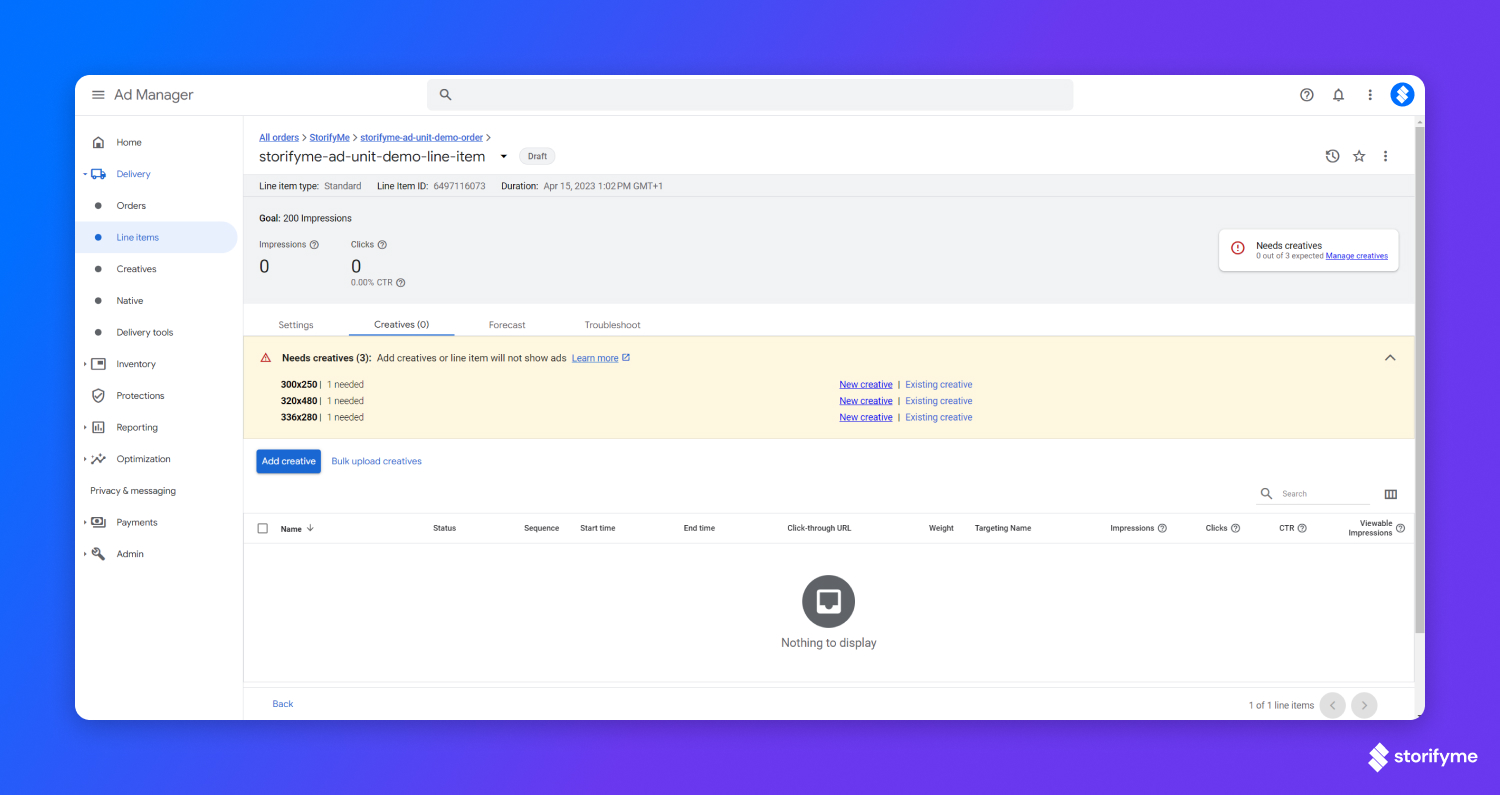
You have to select a creative for each size you've provided on the Ad unit.
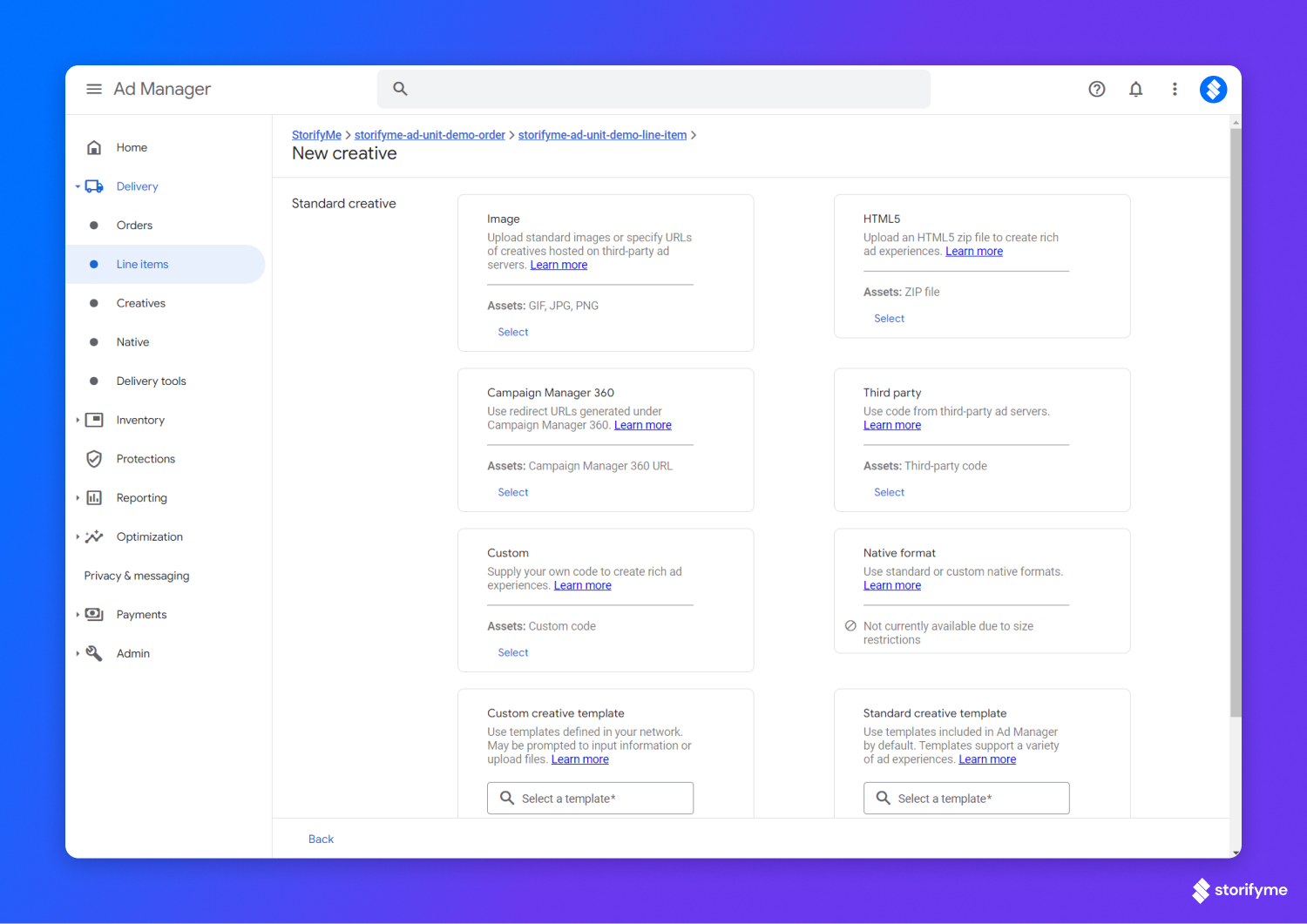
You can click on New creative, select your creatives and click on Approve to finalize and start getting ads.
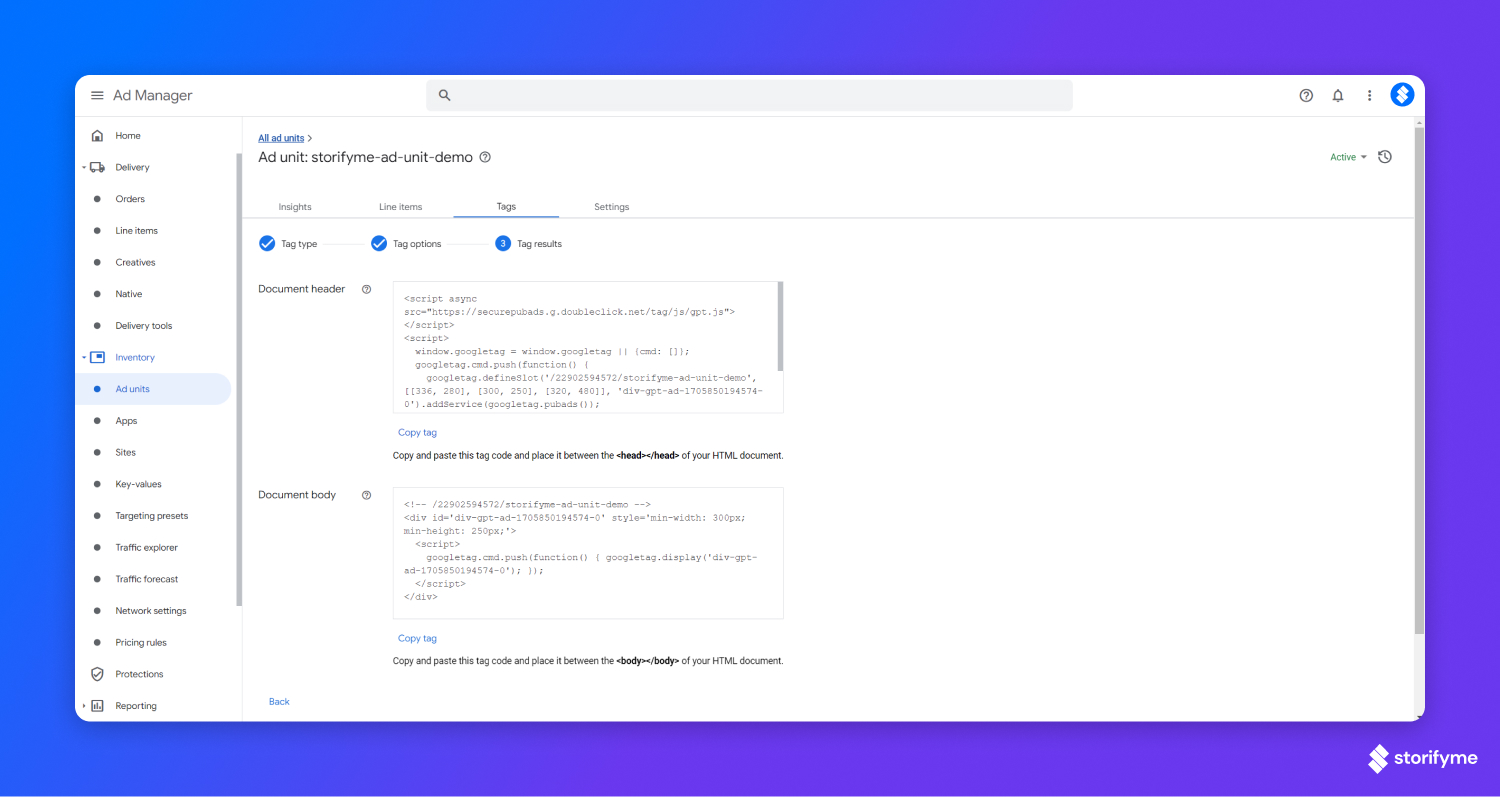
To get your Google Tag Manager codes, select your newly created Ad unit, navigate to Tags from above. Select Google Publisher Tag from Tag type, click on Continue and follow the instructions on the rest of the screens to get the header and body tag codes.
You will need these tags for the StorifyMe dashboard.
In the StorifyMe dashboard, go to the Integrations page and in there for Google AdManager click on the Configure button. Follow the instructions on where to copy your Ad Unit and other tags that you previously retrieved.
Programmatic Video Ads with Google AdManager
The process of creating Google video ads is similar to creating display ads (as described above).
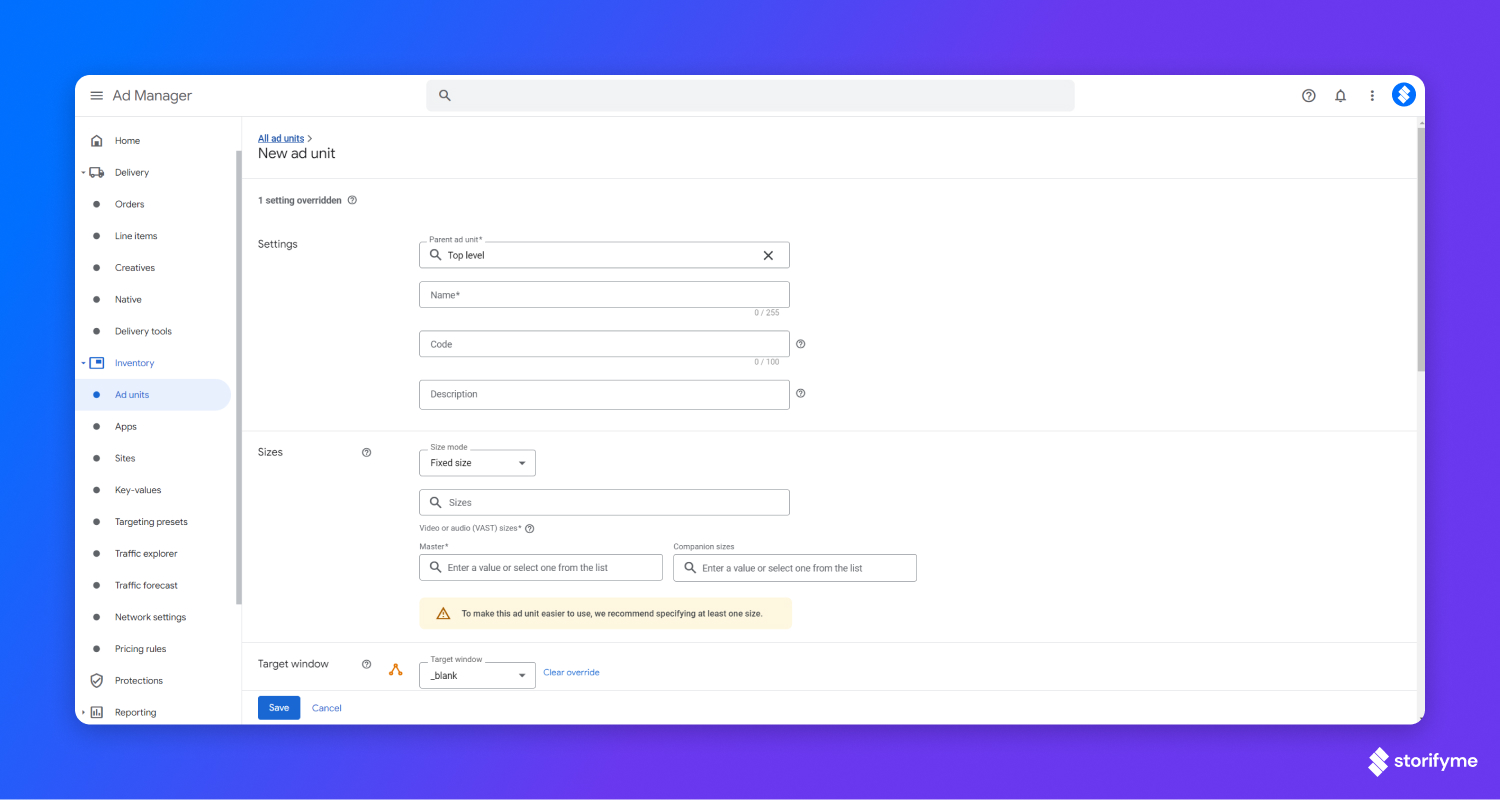
First, start by creating an Ad unit from the Inventory section on the left.
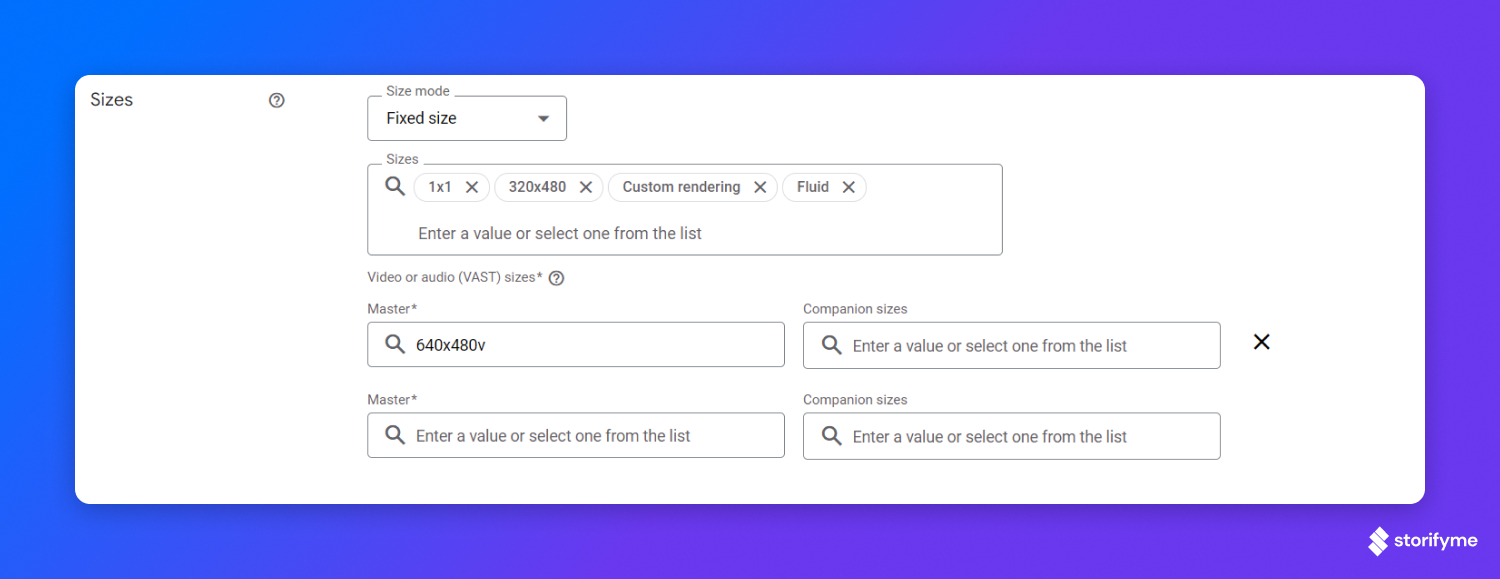
For the "Sizes" section, choose Fixed size and chooses your sizes. You can choose the ones above, or another based on your video creatives. You should also add at least one "Master" value for video ads. Once you've selected the sizes, click Save and your Ad unit is ready.
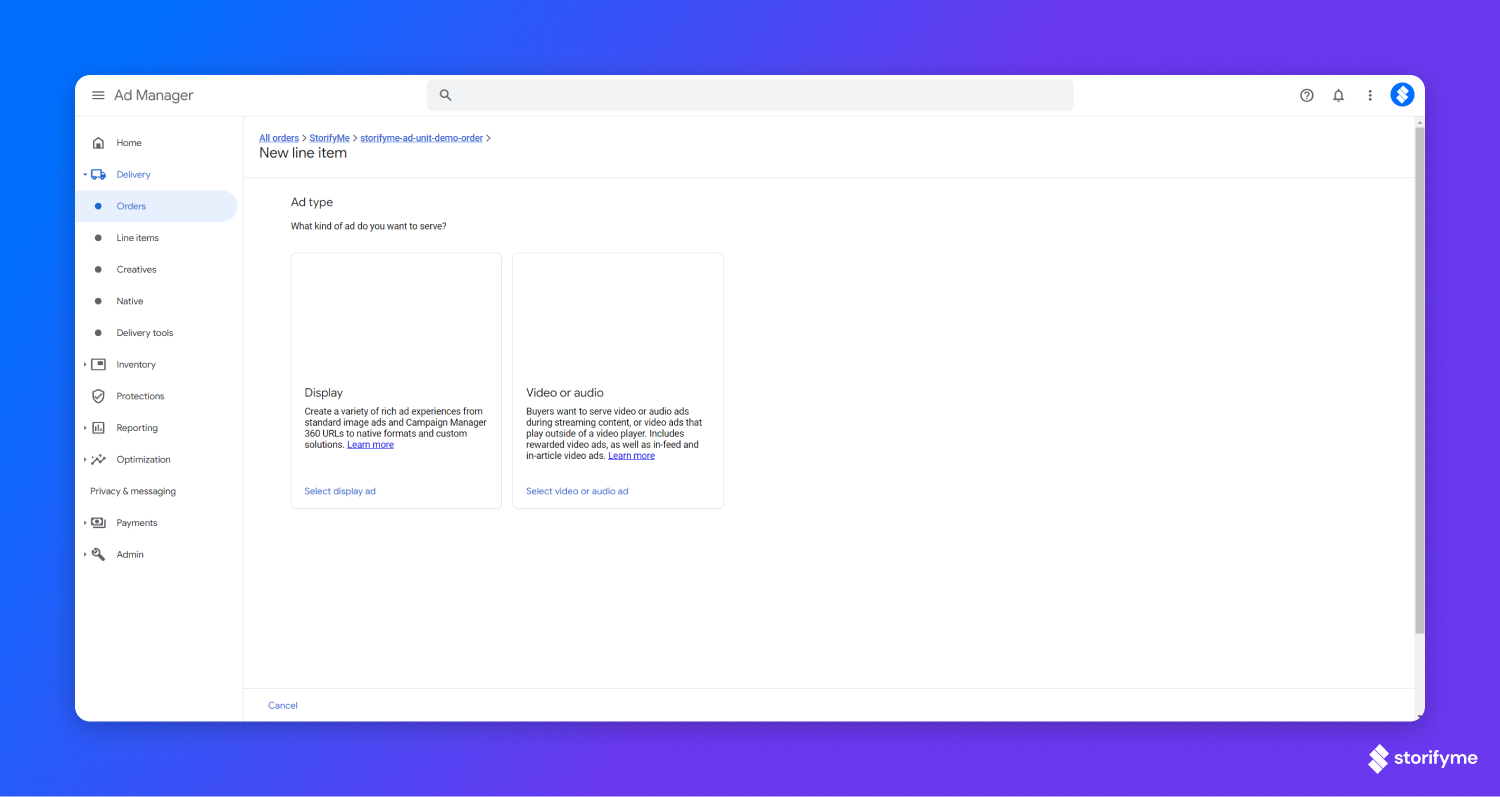
Create New Order the same way we did in the previous example. Once you click on the Add line item button, make sure to select the Video or Audio option.
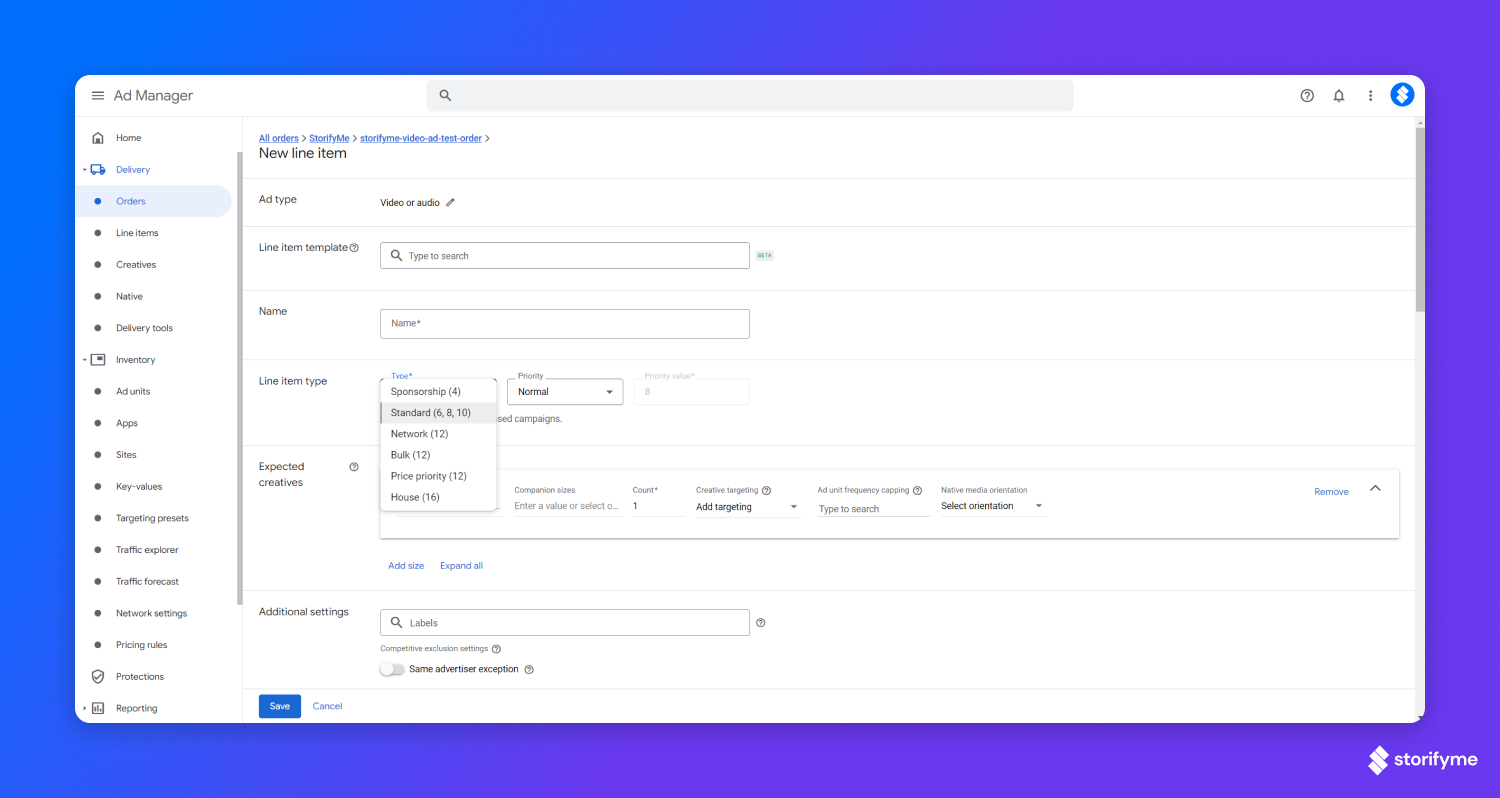
The same as before, now is the time to identify the New line item.
- Give a name to your new line item,
- Line item type part is for the ordering of your ads. You are basically selecting the priority and the hierarchy of your ad unit.
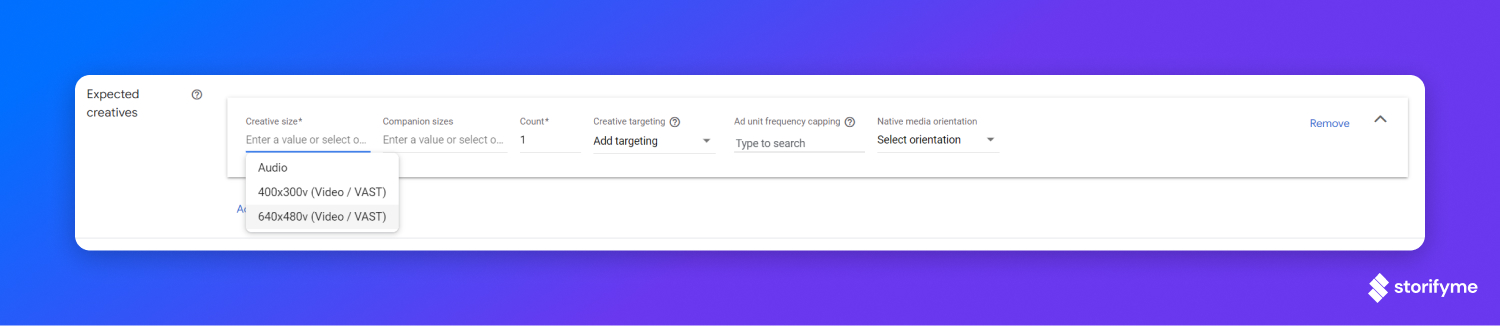
- Expected creatives has to be the same Master size you chose before while creating the Ad unit.
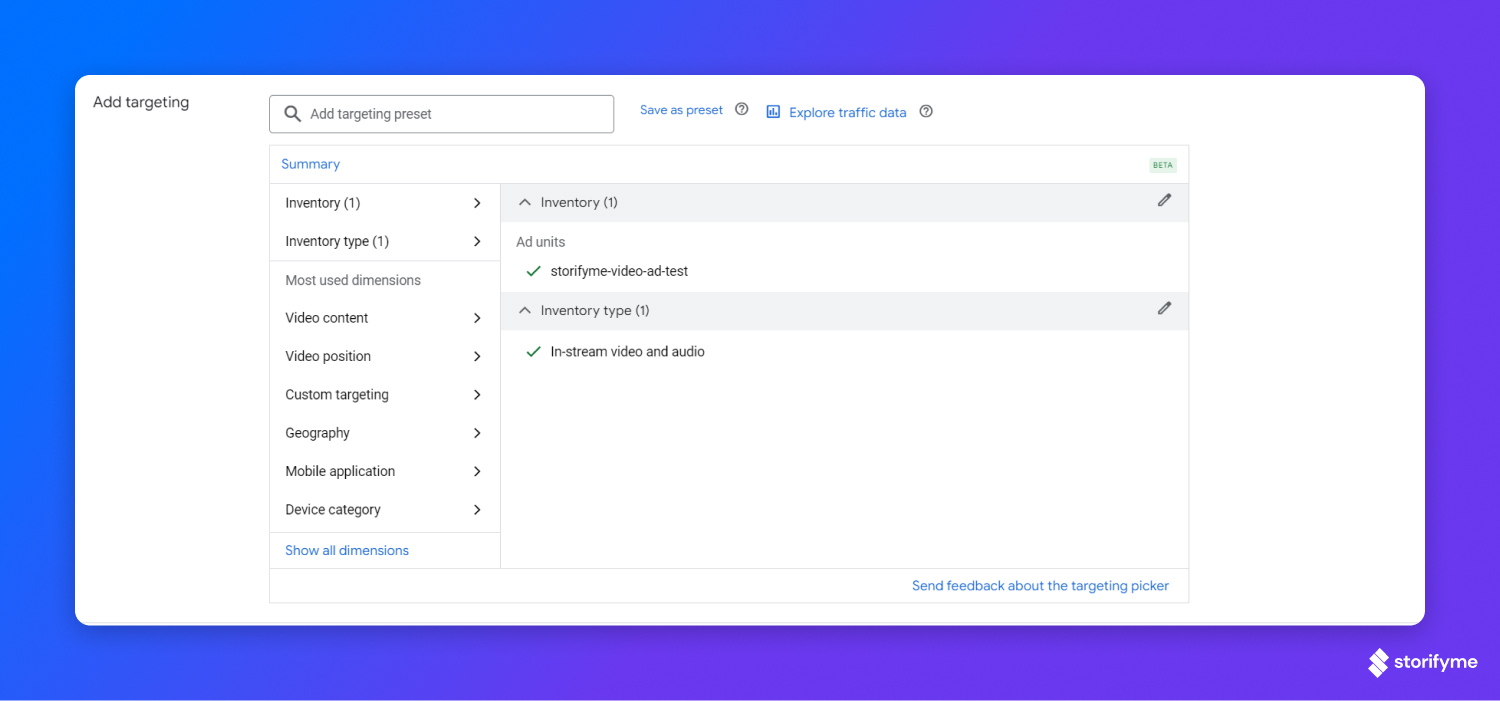
- Under the Inventory section, select the Ad unit you've created, so, your inventory and Ad unit will be matched. Finally, click on Save.
Next, go to the Line item you have just created, open it and select creatives for each size you've provided on the Ad unit.
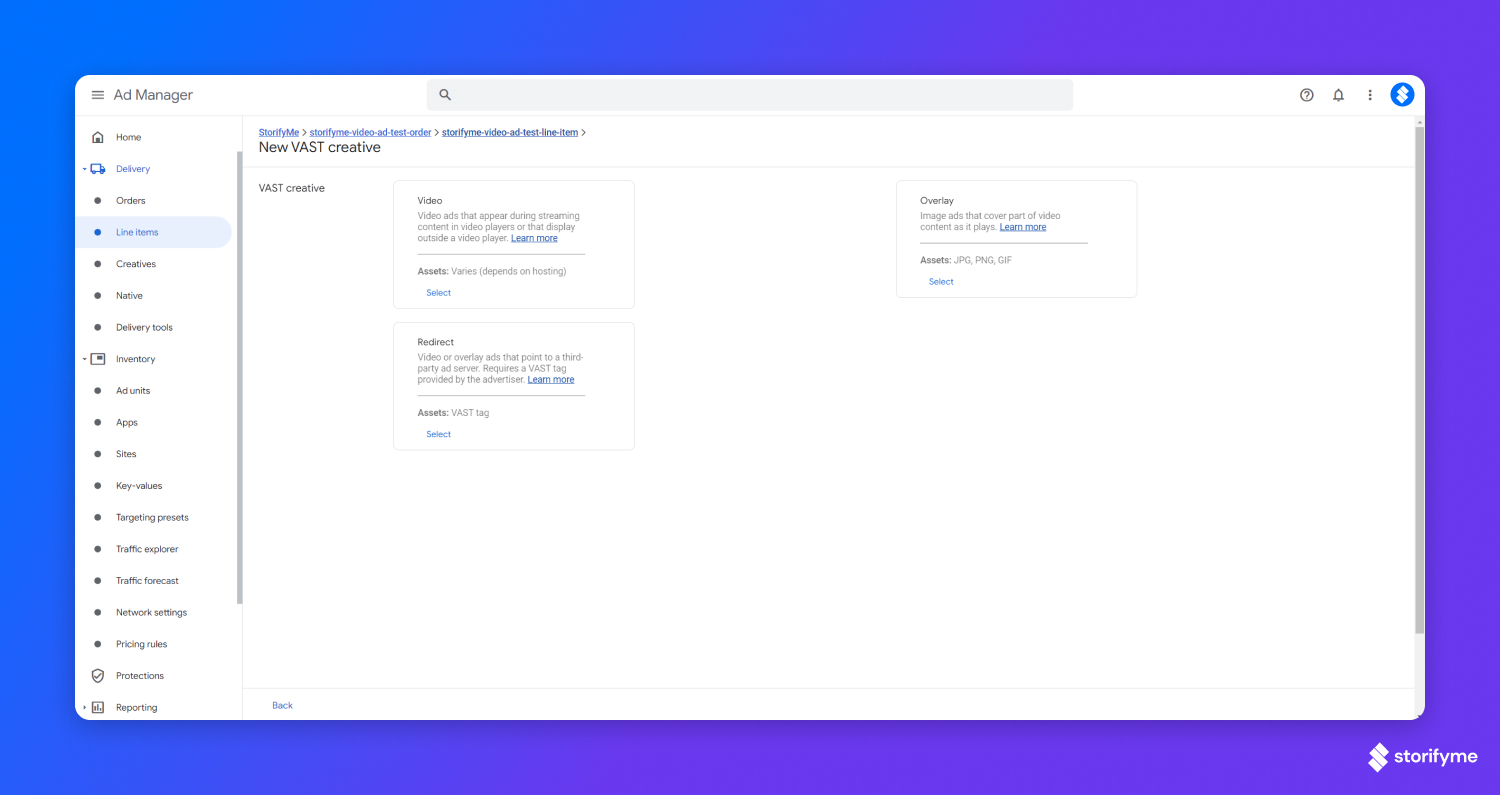
You can click on New creative, select your creatives and click on Approve to finalize and start getting ads.
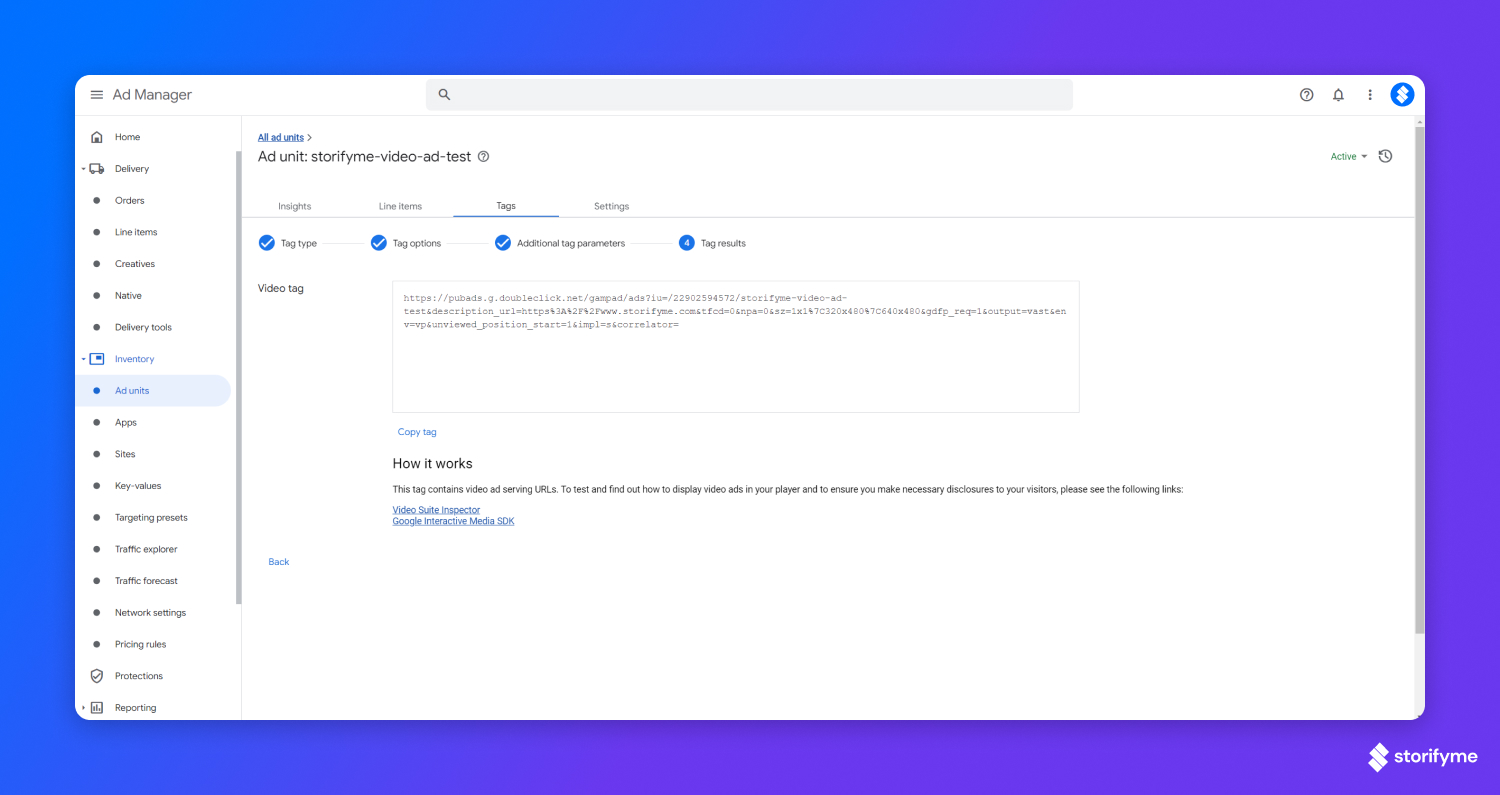
To get your Google Tag Manager codes, select your newly created Ad unit, navigate to Tags from above. Select Google Publisher Tag for Video and Audio from Tag type and click on Continue. On the next screen, choose Google IMA SDK, click on Continue and follow the instructions on the rest of the screens to get the header and body tag codes.
You will need these tags for the StorifyMe dashboard.
In the StorifyMe dashboard, go to the Integrations page and in there for Google AdManager click on the Configure button. Follow the instructions on where to copy your Ad Unit and other tags that you previously retrieved.
Programmatic Ads with Google AdSense
Make sure you have an active Google AdSense account for your website.
If you already have an active Google AdSense, you may follow the steps below to start monetizing web stories.
- Log in to your AdSense account and select "By Ad Unit" option on the Ad tab in Menu
- Click the "Display Ads" ad unit option
- To track your web story ad statistics in your AdSense dashboard, you may differentiate by naming your new ad unit. We recommend you to use "StorifyMe Web Ads" as the ad unit name
- Select "Responsive" option for ad size
- Your web story ads will look like vertical preview ad examples
- To save your ad unit, you may click the create button
Alternatively you can create and track your ad unit in your Google Ad Manager account.
First, you need to create an ad unit to define your web story ad under Inventory section in the menu.
We recommend you to define a unique name to differentiate your web story ads. You may also use the same name for the code field.
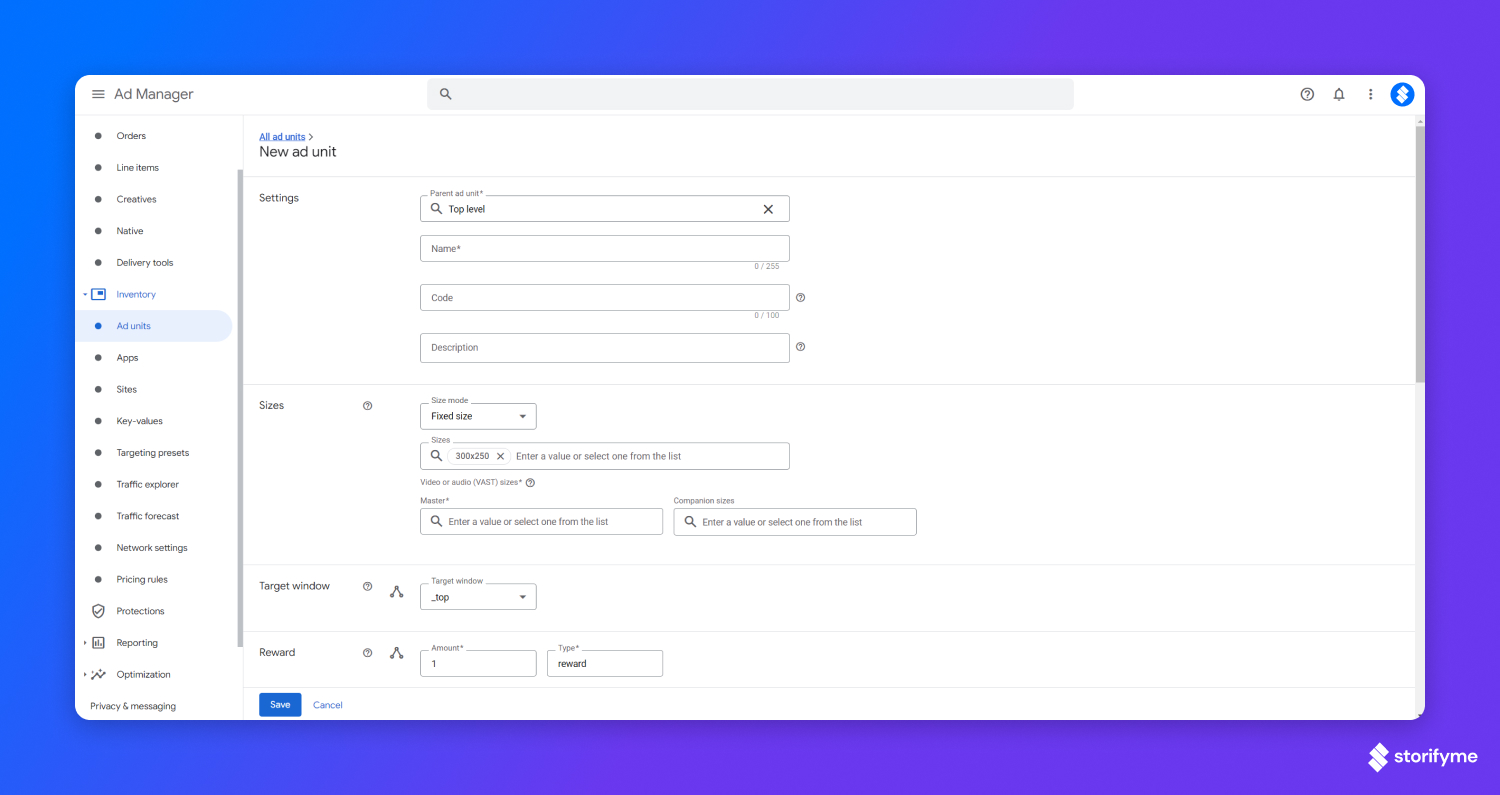
You should choose the size mode as "fixed size". You should select "300x250" px for ad size.
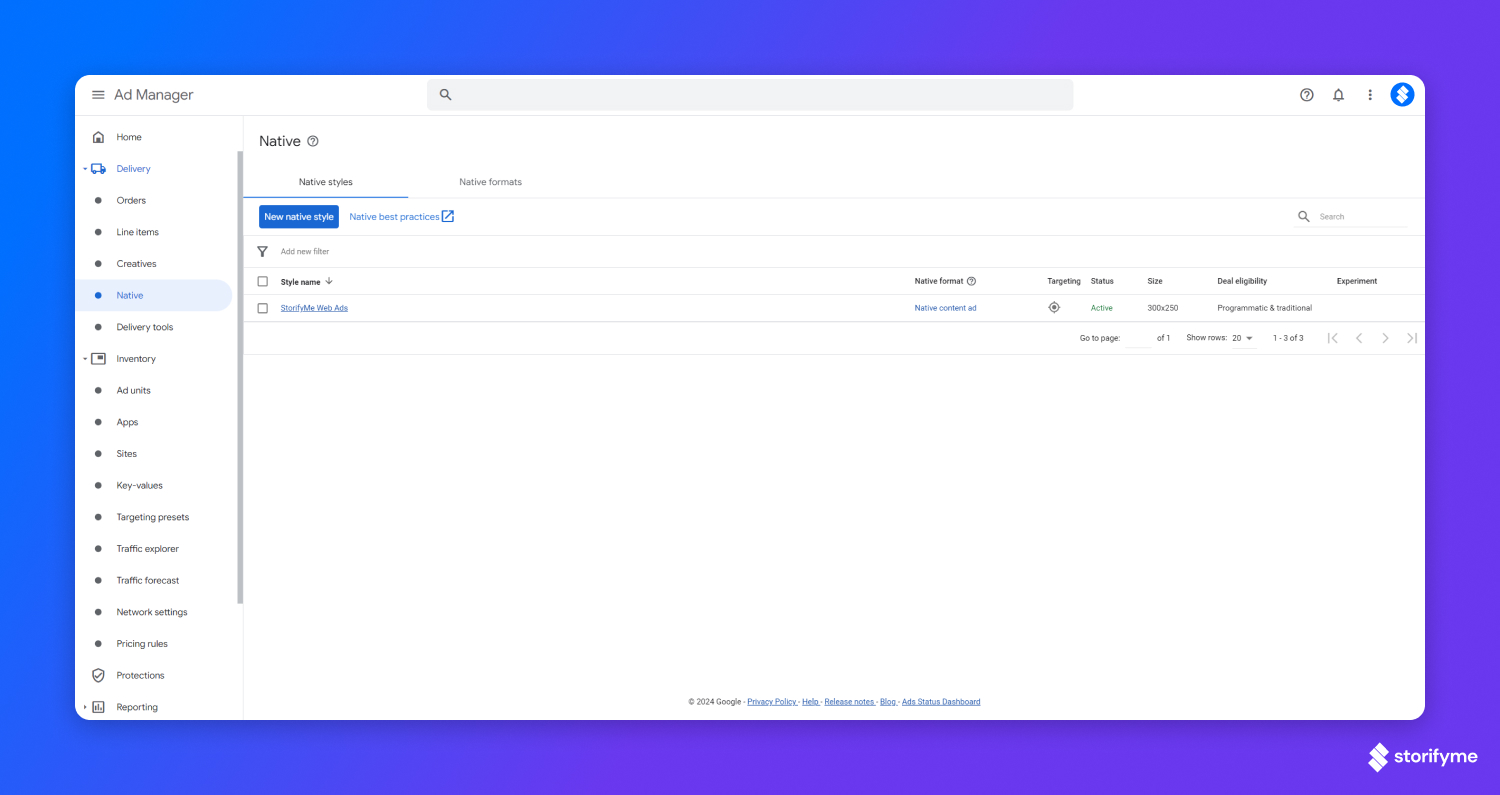
After completing ad unit creation, go to "Native" under Delivery section to create a native ad. You should click on New Native Style button to create a new ad.
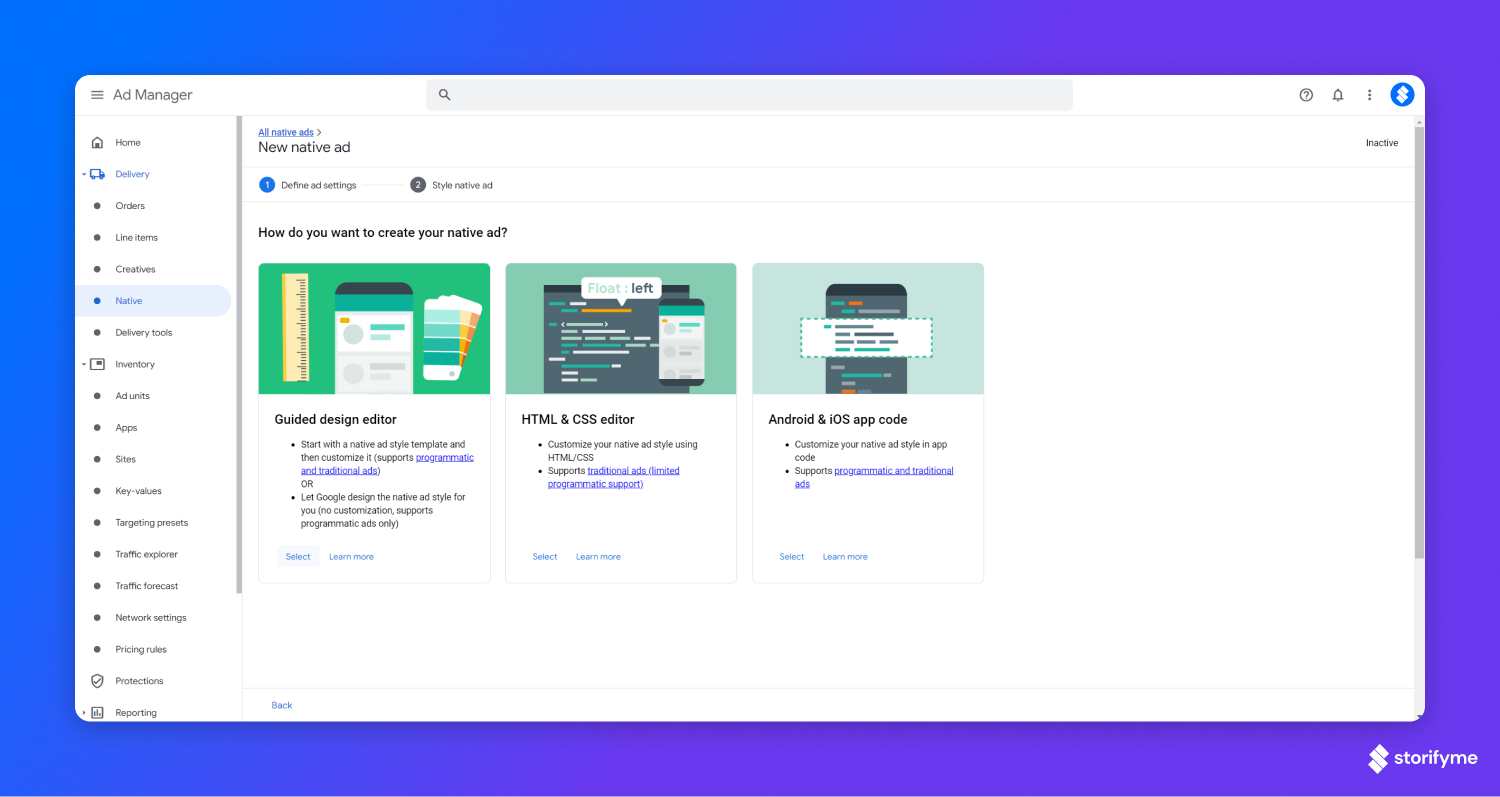
Give a native ad name for your web story ads and select Guided Design editor.
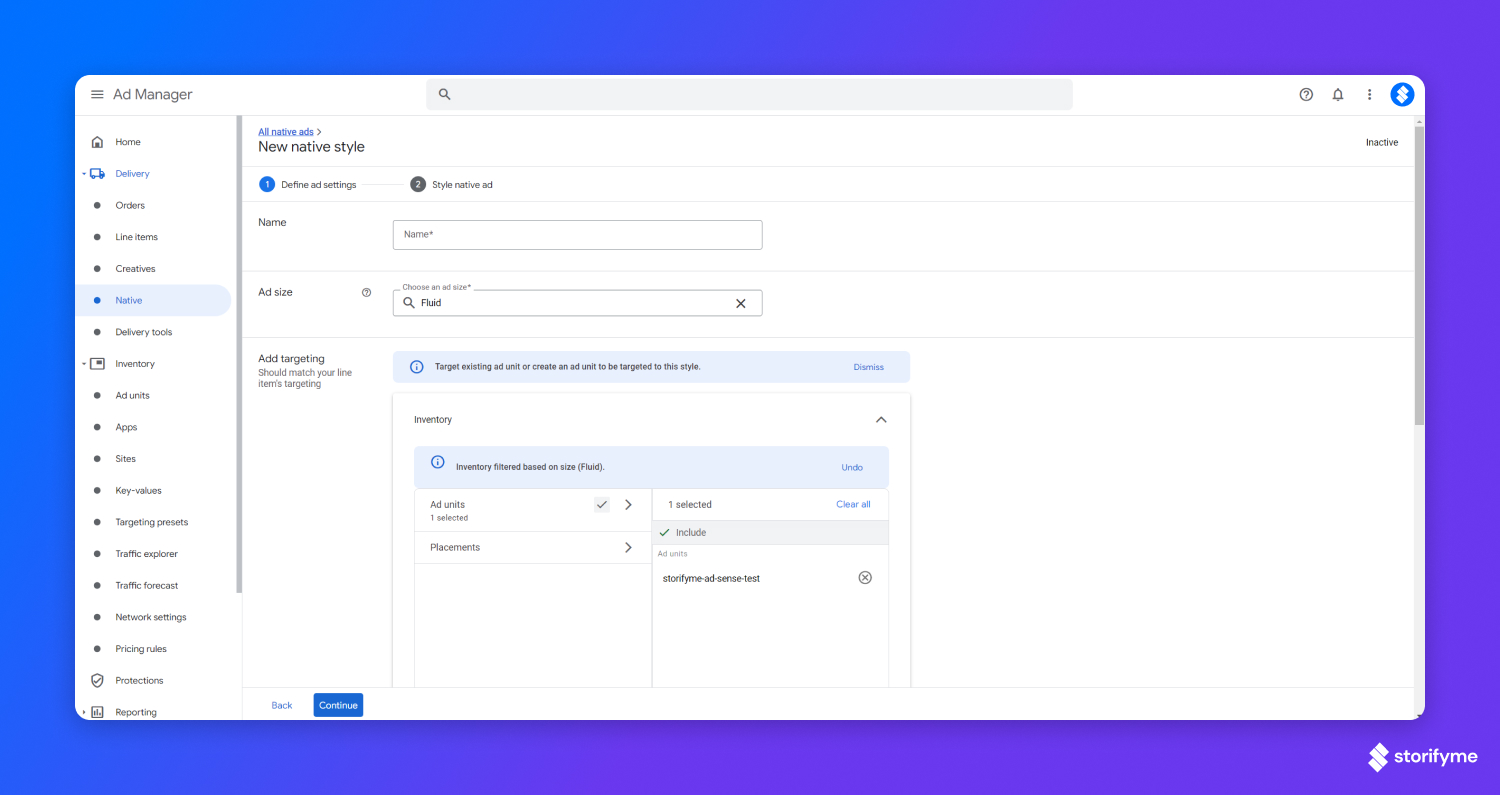
You should select the ad unit in the Inventory that you've created on the previous steps to publish your web story ads.

Below, for the most efficient creative appearance, we recommend using Top image option. Finally, click Save.
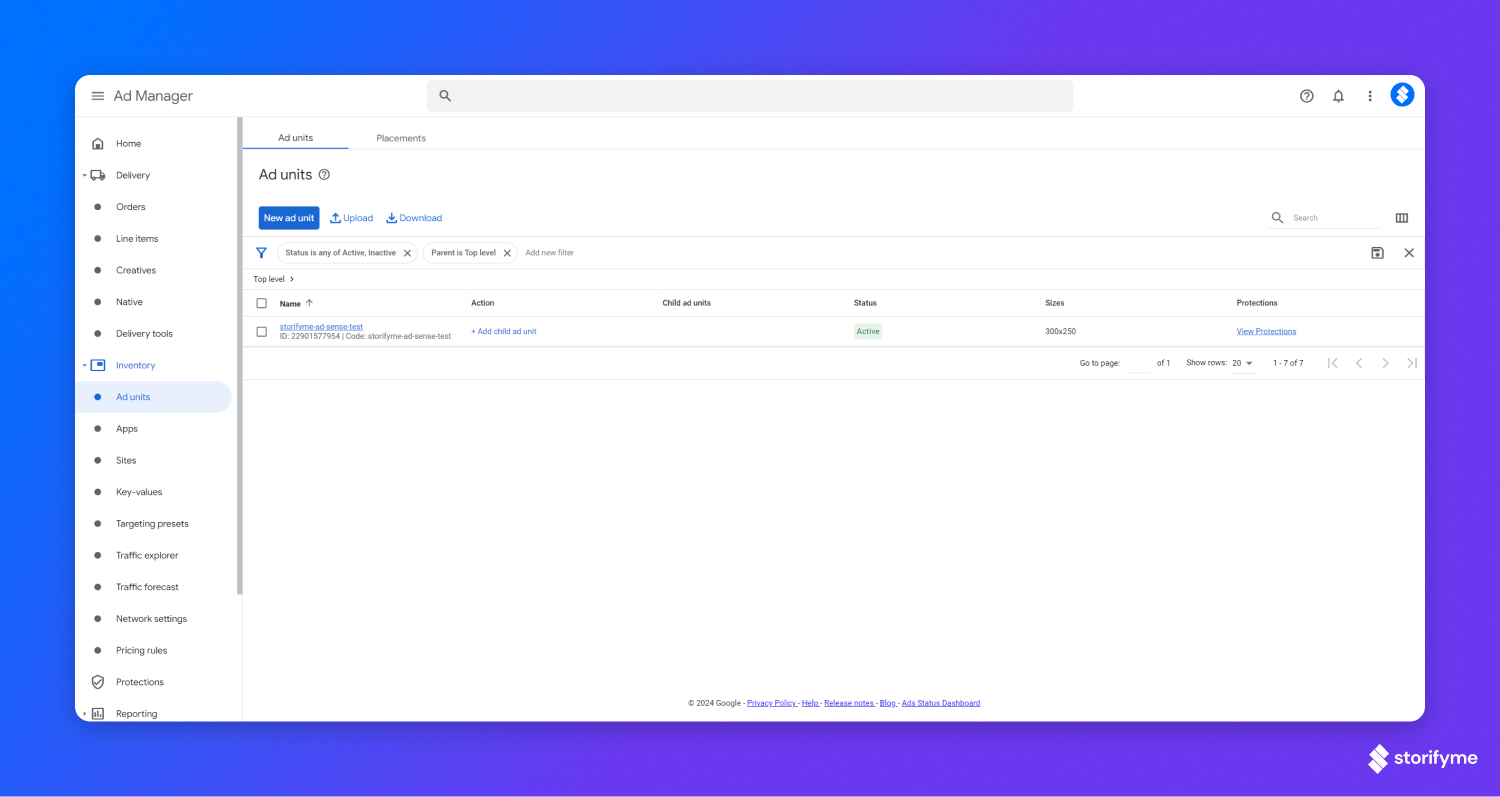
After completing all of the steps, you should use generated Ad unit ID and AdSense Publisher ID (from your AdSense account) to fill relevant fields in StorifyMe platform, in order to connect your Google AdSense to your stories.
In the StorifyMe dashboard, go to the Integrations page and in there for Google AdSense click on the Configure button. Follow the instructions on where to copy your Ad Unit ID and other tags that you previously retrieved.